Contoh 1.
1. Clik tanda segitiga kecil blog hitam Freehand Tool (pada sudut bawah),
pilih Pen Tool.
2. Buat segitiga, dari bawah keatas clik ... kekiri clik ... kebawah
(menutup hingga menjadi pola segitiga).
3. Clik Shape Tool.


4. Clik sisi garis seb. atas, ... clik Convert Line to Curve ... arahkan cursor
(cursor sudah berubah bentuk segitiga) tepat pada tengah garis seb.
atas tadi, clik kiri tekan geser keatas supaya garis menjadi lengkung.
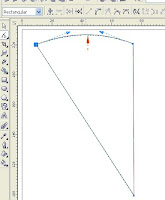
5. Ulangi cara tadi pada sisi garis seb. kiri, cara membuat lengkung sama,
clik dan tekan tepat pada tengah garis digeser ke kiri.
6. Arahkan kursor tepat pada sudut segitiga seb. kiri atas dan clik.
7. Clik Make Node Smooth.
7. Clik Make Node Smooth.


Pola garis sudah menjadi setengah daun waru.
8. Atur garis supaya kelihatan membentuk, caranya clik pada
sudut obyek, hingga muncul tanda panah.
Clik dan tekan ujung panah, geser kekiri, kanan atau maju
supaya gambar garis kelihatan sesuai, selanjutnya .......
Clik Pick Tool (untuk menetralkan kursor).
sudut obyek, hingga muncul tanda panah.
Clik dan tekan ujung panah, geser kekiri, kanan atau maju
supaya gambar garis kelihatan sesuai, selanjutnya .......
Clik Pick Tool (untuk menetralkan kursor).


9. Setelah jadi pola garis tadi di blog warna (sesuai selera).
Caranya : clik garis pola ... pilih warna (selera) ... clik kiri pada pilihan
warna, contoh warna magenta ... lalu clik kanan pada tanda silang
(ujung atas pada pilihan warna), untuk menghilangkan garis hitam.
10. Copy dan paste obyek tadi lalu clik tanda Mirror.

11. Geser ke kanan obyek yang sudah di mirror tadi (dengan tombol
panah pada keyboard) sampai kedua pola garis tadi membentuk
lambang hati/daun waru.
12. Crop kedua bentuk pola lalu di group supaya menjadi satu pola
gambar hati/daun waru yang sempurna.

Gambar daun waru / lambang hati sudah jadi.
Contoh2.
1. Buat pola garis seperti contoh.
2. Edit tiap sisi garis supaya membentuk lengkung, clik Shape Tool
3 Clik garis no.1
4. Clik Convert Line To Curve
5. Arahkan kursor tepat pada tengah garis no.1, clik kiri tekan ...
geser sedikit ke atas.
6. Clik garis no.2,
7. Clik Convert Line To Curve
8. Arahkan kursor tepat pada tengah garis no.2, clik kiri tekan ...
7. Clik Convert Line To Curve
8. Arahkan kursor tepat pada tengah garis no.2, clik kiri tekan ...
geser sedikit ke kiri.
9. Arahkan kursor tepat pada titik sudut kiri atas.
10.Clik Make Node Smooth.
10.Clik Make Node Smooth.

11.Arahkan kursor tepat pada titik sudut bawah
12.Arahkan kursor pada ujung garis navigator ( grs warna biru strip,
bentuk anak panah) Clik kiri tekan ke kanan sedikit supaya
pola bisa membentuk.
13.Pada pola sebelah kanan caranya sama seperti langkah-langkah tadi.
Ket : Ujung panah untuk membentuk/meng edit pola
12.Arahkan kursor pada ujung garis navigator ( grs warna biru strip,
bentuk anak panah) Clik kiri tekan ke kanan sedikit supaya
pola bisa membentuk.
13.Pada pola sebelah kanan caranya sama seperti langkah-langkah tadi.
Ket : Ujung panah untuk membentuk/meng edit pola

14.Setelah pola tadi membentuk daun waru/hati, tinggal diwarnai sesuai
selera, contoh :
15.Clik pola yang sudah jadi ... clik kiri warna merah .
16.Untuk warna pada garis ... clik kanan warna biru
17.Untuk ketebalan garis ... arahkan kursor ke Outline Width,
pilih ketebalan garis 4 pt ... .pola daun waru/hati sudah jadi.
18.Clik pada Fill Tool ... pilih Fountain Fill Dialog (pada urutan ke 2) lalu clik
19.Pada kotak dialog pilih type radial ... arahkan kursor pada kotak
15.Clik pola yang sudah jadi ... clik kiri warna merah .
16.Untuk warna pada garis ... clik kanan warna biru
17.Untuk ketebalan garis ... arahkan kursor ke Outline Width,
pilih ketebalan garis 4 pt ... .pola daun waru/hati sudah jadi.
18.Clik pada Fill Tool ... pilih Fountain Fill Dialog (pada urutan ke 2) lalu clik
19.Pada kotak dialog pilih type radial ... arahkan kursor pada kotak
seb. kanan atas (warna merah/sesuai warna pola tadi)
20.Arahkan kursor ditengah kotak untuk mengubah cahaya putih,
caranya clik kiri tekan geser (ke kiri, kanan, atas, bawah) terserah.
Setelah itu Ok...
caranya clik kiri tekan geser (ke kiri, kanan, atas, bawah) terserah.
Setelah itu Ok...

Contoh pola bulat :
Buat pola bulat ... clik Elipse Tool, tekan control pada keyboard dan
clik kiri tekan geser yang akan membentuk bulat.
Diberi warna hitam dan garis dihilangkan.
Kerjakan seperti contoh diatas ... arahkan kursor ditengah kotak untuk
mengubah cahaya putih, caranya clik kiri tekan geser ke kanan atas.
Setelah itu Ok...
Setelah itu Ok...

Ok kamu bisa berkreasi sendiri dengan pola-pola yang lain seperti :
kotak, oval atau segitiga dan bisa dikembangkan sendiri.Membuat Kartu Nama ukuran 85mm x 55mm










Tidak ada komentar:
Posting Komentar